Deploy Microsoft Edge Chromium using Intune

Want to deploy Microsoft Edge Chromium using Intune in your company? This is the new version of Microsoft’s browser based on the Chromium engine (the same engine used by Google Chrome and Opera). Edge is now more stable and compatible with Websites. It also means less fragmentation for enterprise Web developers. In just a few weeks it has managed to position itself as the second most used web browser.
In this guide, I’ll walk through on how to install Microsoft Edge Chromium with Intune on your company’s computers.
TL;DR
Add to Intune
First of all, open Intune console from the Azure portal and go to “Manage” > “Client Apps“:
On the next page, click “Apps“:

Then click “Add” in the options menu:
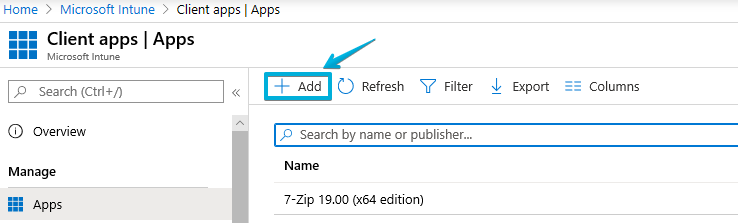
A menu will be displayed on the right side of the screen, choose whether to distribute Microsoft Edge with Intune on Windows or Mac:
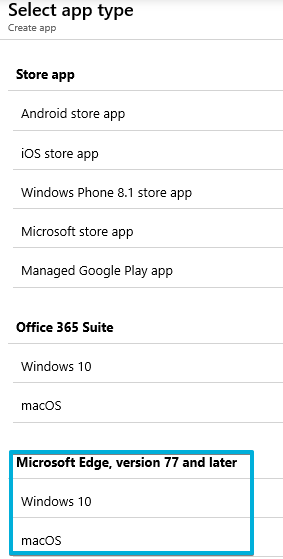
In this case, we will choose “Windows” and click “Select“, but the procedure for Mac would be the same choosing “Mac” first:

Microsoft Edge Chromium Application Information
Intune will redirect us to a new page with a wizard to add the post. Review the information that will be displayed to the user and click on “Next“:

Microsoft Edge Chromium channel and language
In the next window, choose the channel and language of the application. For business, the Microsoft Edge “Stable” Channel is recommended to reduce the potential for incidents and “Operating System default” language so that each computer downloads the language it needs.
We can use the “Beta” and “Dev” channels for the IT environment. Once customized, click “Next“:

Scope Tags in Intune
Next, optionally we can specify “Scope tags” to filter the roles that the application will be able to see. In our case, we will not filter it, as we will limit its distribution below.

Assigning to Intune groups
After adding the app to Microsoft Intune, we need to assign it to the users and devices that will make use of it. We have different options as we wish:
- 1 – Required: The app will be automatically installed to the devices we assign, either by a group (which can be from users or devices) or by selecting all users or devices.
- 2 – Available: Users will see the Microsoft Edge Chromium app available in the Company Portal for optional installation. This option is only possible with Users and User Groups.
- 3 – Uninstall: The app will be uninstalled automatically on devices where Microsoft Edge Chromium is installed using one of methods 1 or 2.
Once you have chosen the desired assignment option (which in this case should be Required or Available), click “Next“:
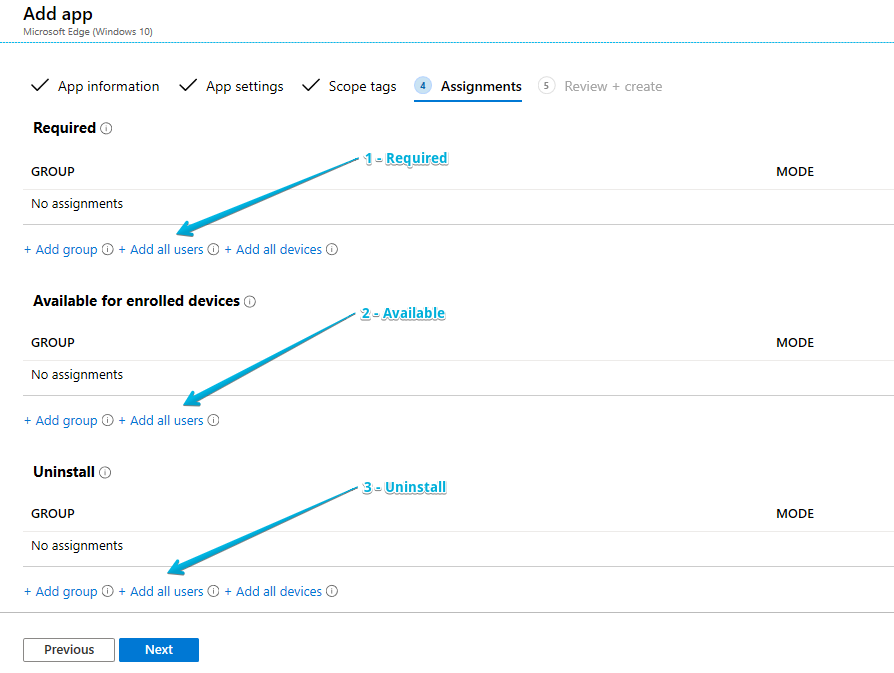
Completing Microsoft Edge Chromium distribution in Intune
Finally, review in the Summary that all the information and configuration are correct for our distribution and click on “Create” to start distributing Microsoft Edge Chromium in Intune!

This will help you to deploy Microsoft Edge Chromium to your devices so you can start enjoying it in your environment.

